Black and white photos can be breathtaking. Their ability to focus a picture, introduce new elements unnoticed in color, and simplify decent photos into masterpieces is widely known. However, changing a photo from color to black and white effectively is not so well known. Never fear- you’re about to learn how to easily (and beautifully) black and white your color.

Here’s a simple step-by-step plan to easily transform a color photo to black and white masterpiece using Photoshop CS.
Step 1: From the “Image” drop-down menu, select “Adjustments”, and then “Channel Mixer”. This is the most difficult part of the whole process. First, check the box in the bottom right corner that says “monochrome”. Next, slide the “red” slider to zero. You’ll notice your preview goes black. No worries- slide the “green” slider up to about 65%, and the “blue” up to about 60%. Move the sliders up and down until you reach the perfect black and white combo- you’re the judge on this one.
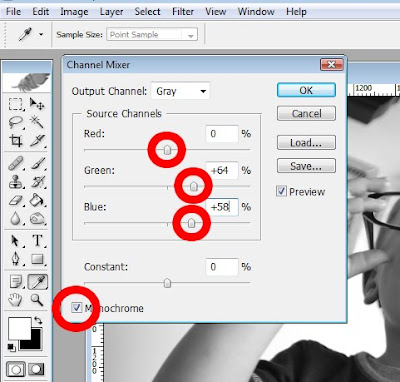

Step 2: From the “Image” drop-down menu, select “Adjustments”, and then “Brightness/Contrast”. Adjust the contrast to the desired level, in this case 30. You want true blacks, and true whites- play around with the slider til you find the perfect combo.
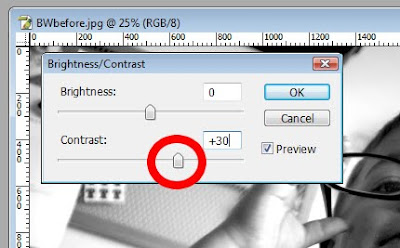

Step 3: Select the “Blur” tool from the tool panel. Make the brush size maneuverable for the photo, I used 231. Set “Mode” to “manual”. Set “Strength” to 100. Blur out anything that is not the primary focus. In this case, I blurred the background as much as possible, but especially the books in the bottom left corner. Eliminate any distractions.
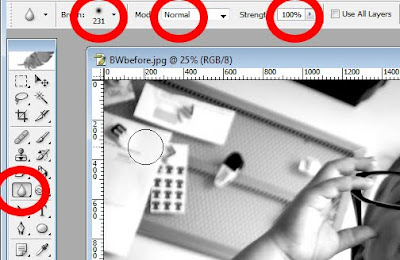

And now you’re done! Your color photo is now a black and white photo- modern and eye-catching.

Have questions about other photo-processing techniques and would like to see more tutorials? Leave your suggestion in the comment area- we hope to see you again soon!
Also: Don’t forget about the huge CONTEST going on until Friday March 11- you could win a whole bunch of free digital scrapbooking stuff!

No comments:
Post a Comment